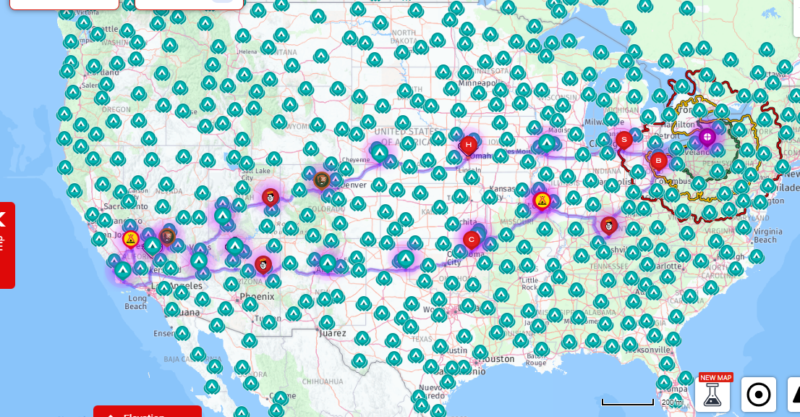Needed: RV Specific Mapping Program
So, you want to plan a road trip, right? Easy enough with something like Google Maps or any number of other tools on your phone or laptop. If you’re old enough to have grown up pre-smart phone, you might even think about MapQuest. Did your parents ever go to AAA and get the custom made “Trip-Tik” with routes and stops all planned out? You could even just grab a road atlas and head out to wing it.
Each has pros and cons, but they’re really meant for road trips in a car with just a few stops. What if you’re towing a giant, heavy box behind you, and you have dozens of stops along the way? How do you know that your route won’t go through low-clearance tunnels…or on a jeep trail to save a couple miles over the continental divide? How do you know which campsites are along your route at the end of each driving day?
A Better Option for RV Safe Routes
If you’ve tried to plan a route with more than about 5-6 stops in maps on your phone, then you know that it gets old quick. And after so many waypoints it won’t let you add any more stops. It doesn’t really tell you what the roads are like other than if they are toll roads or not. Enter RV Trip Wizard, an online subscription website, and the associated app, for planning RV road trips. (Check out our post about Planning an Extended Trip here!)
This tool was meant for people who drive motorhomes or tow campers. It’s designed to help plan out safe routes to drive, find points of interest (POI) along the way, choose campsites, and more. We use it a lot for our trips, especially the longer ones. It makes it so much easier to plan our routes and our days; thus, we can maximize our adventures and minimize our stress! In this post we’ll walk through some features of RV Trip Wizard and how we use it.

RV Trip Wizard How-To
RV Trip Wizard, by RV LIFE, is a trip planning tool and mapping website. After subscribing, which currently costs $59/year, you can log into the site and customize the tools to best suit your travel style and your equipment. Let’s walk through an example trip just to see how some of the features work! Suppose we want to take our travel trailer from, say, Pittsburgh to Denver. Maybe we want to watch the Steelers play the Broncos. When you log into RV Trip Wizard, it will ask if you want to open a saved trip or create a new one. Let’s Create a new one called “Pittsburgh to Denver”. When we do this, it opens the trip settings to get us started.
The trip settings are where you control your preferences and tell the tool how you want certain things done. Because we’re in the US, we’ll leave the trip details in Imperial units – so distance is in miles and gas is in gallons. Don’t worry, you can change these at any time later.
Finding your Rig Info
Next, we’ll click over to the “RV Info” tab at the top of the settings box. This is where we can enter some important details about your rig, whether it’s a motorhome or a travel trailer. This is an important section; it is used to help calculate safe and passable routes based on your vehicle type, its size, and its weight. You might not be able to put your band’s custom tour bus onto a ferry, for example. You can enter the information manually or, if your RV was made by a popular manufacturer use the “Look Up RV Info” tool. This brings in the values from the unit based on year, make, model. Just double check it against your unit to make sure its correct.
Let’s say we have a travel trailer:
Model year 2021:
Made by Forest River:
And it’s a Cherokee Grey Wolf…we see lots of those out there:
And we’ll say we have the 23DBH model:
Looks like it found our hypothetical camper!
It then fills in the specs on the trip settings with the values from the unit selected:
Checking on the Forest River website, it looks like it did a pretty good job. The GVWR weight is supposed to be 7,621 pounds, the height is 10′ 6” and the length is 25′ 5”. You can adjust the length if you want just by typing in the box.
Monitoring Fuel
Once the rig specs are loaded you can scroll down in the RV Info tab to add some fuel information. This is optional, but if you want to see fuel options, estimate driving range, and calculate estimated fuel costs for your trip, you will need to add your vehicle’s values. Let’s say we have a diesel pickup with a 36-gallon tank that gets 12 mpg while towing our travel trailer.
We’ll set the fuel reserve at 10 gallons; This is just when the software will try to tell you to fill up. This feature matters more in the west, and in the desolate places, where fuel becomes fewer and farther apart. West of the Rockies, we, personally, don’t go much below half tank when we are on a driving day.
Modify your Trip Settings
Now that we have our rig details put into the system, we can click over to the “Routing & Driving” tab. This is where we’ll decide how we want the system to calculate our route and how we want it to guide us on our options like driving distance per day. Again, we can change all this later, but for now we are going to use “RV Routing” so we don’t take a car route that may not be safe for towing. We’re also going to avoid ferries; we aren’t going to any islands. Since we need to get there for the game, and we’re not seeing scenic backroads, we’ll leave interstates, toll roads, and tunnels enabled. We just entered the dimensions of our trailer so it should avoid any tunnels too small for us.
A Bonus Feature: Driving Radius
Next, we’ll scroll down in the “Routing & Driving” tab and choose how we want to estimate our driving radius and distance for each day. We find that these are pretty important choices when it comes to using this tool effectively to plan our trips. This is perhaps one of the most useful features we have found with this software and why we originally purchased it several years ago. The driving radius is going to show up as colored “rings” around your starting point for each days drive. The colors correspond to how far or how long the drive would be. So for planning out stops between Pittsburgh and Denver, we can see exactly how long it will take us to drive.
If you choose “Advanced Driving Radius,” it will adjust the radius lines based on actual roads and speeds in the area you are looking at. This means that they will not be perfect circles. They will change depending on how hard it is to go a certain direction. If one option is interstate at 65 mph and another direction is a dirt road at 25 mph, the 6-hour travel time radius line for the dirt road will be much closer to the starting point than the interstate direction since you can travel farther in 6 hours on the interstate. We’ll set the map to advanced and the daily driving limit for each day to 6 hours for this example.
Tracking Expenses
The last tab in the settings is the “Expenses” tab. Optional, this is where you’d enter your daily budget for lodging, meals, fuel, etc. It will calculate the trip cost per day accurately if these are completed and true. We find that knowing how much we spend on everything ahead of time is hard to do accurately so we leave this blank for the time being. But use it if it helps you or if you’re on a tight budget.
Look at All of Those POIs
Now that we have everything entered into the settings for our trip, we “Save & Finish” and start planning! The initial view shows us in Pittsburgh. You’ll notice right away that there are a lot of “things” on the map. This is just a little bit of why RV Trip Wizard is so useful…those are campgrounds and RV friendly places to stop! You can turn those on or off, along with other POI’s like parks, fuel, etc, in the map settings. We’ll cover that in just a minute.
Route Planning
First, lets get our destination plugged in so it knows where we are going. Then we can start to plan a trip! To do that, we just start typing “Denver” into the search bar to bring up locations with Denver in them. Denver, CO is right on the list so we’ll click that. The system will take us on the map to “Denver” and give us the option to see “More Details”. Clicking this will allow us to add this as a stop on our route. Clicking on “Save Custom Stop” will add it to our route. These are the basic steps to add anything to our trip such as a stop – by either searching for it or clicking on its icon on the map.
With that destination added, we can now see the general route that RV Trip Wizard would have us travel to drive from Pittsburgh to Denver! The green line is where the tool is estimating the “6-hour” driving mark for us. This makes it easy to see at a glance where we would likely be after 6 hours of driving. With fuel stops, lunch and seeing whatever “world’s biggest” thing we stumble on along the way, this works out to about an 8-hour day for us. You can adjust to match your driving style in the settings.
Adding Stops
Now let’s plan our trip in more detail, since we don’t want to make the drive in one continuous 1452-mile 22-hour marathon. We are RVing after all, and it’s also about the journey. At this point you can do a couple different styles of planning. We could zoom in along the projected route and find a place to stay near the end of the desired driving day. Or, if we had something we wanted to see along the way, we could add those points of interest to our trip to adjust the routing. There isn’t any point in picking places to camp now and changing the route later. For this trip, let’s say we really want to see the Gateway Arch on our way to Denver to commemorate our westward journey. To add that we would just search for the Gateway Arch.
Selecting the national park, clicking “More Details” and then “Save Custom Stop” will add it to our route. If you look above the Save Custom Stop button there is a drop down menu that will allow you to choose where this goes in your trip. We want it after Pittsburgh so we hit it on the way to Denver. If you miss this or forget you can re-order the stops easily later by dragging and dropping them. Now you can see that RV Trip Wizard has re-routed us to hit the Arch on our way to Denver. So far most of this may be able to have been done in a normal maps program. But keep in mind that this is calculating an RV safe route; it will allow us to plan our adventure for maximum enjoyment and less stress. That’s what we need to get to now…the planning.
Finding a Place for the Night
As you can see from our new route map, if we’re following our 6-hour/day driving plan we won’t reach the Gateway Arch in one day. We will need to find a place to stop. Let’s zoom in near where the route crosses the green radius line and look for a campground. It looks like we’re going to be just west of Indianapolis, and there are several campgrounds right near our route. This is good news! We have a lot of options that won’t take us too far off of our route (unless we want them too!).
If we click on any one of the icons, it will bring up the details about the campsite including amenities, contact information, and even some user photos if available. The red icons with a face are the “Good Sam” affiliated campgrounds. KOA’s have the yellow KOA Teepee on them. All the others are either independent campsites or parks (local, county, state). Let’s click the Good Sam campground right near our driving radius since we have the Good Sam membership and will get a discount.
It looks like it has all the amenities…power, water, sewer, restrooms, Wi-Fi and is pet friendly. This should work for a 1-night stop; let’s add it to our trip. With that added, we can now make it to the Arch the following day.
We’re going to the Gateway Arch!
It looks like the Arch is about half way to our radius line, so right away we know its about half-way through our driving day when we arrive at the Arch. We can either make a quick photo stop, or we could take a tour in the afternoon after we arrive, and spend the night. Let’s do that since the Arch is really cool, and going up inside of it is worth it (you need tickets ahead of time, BTW). Same process, we’ll just zoom in and look for a place to camp within reach of the Arch.
Looks like there is a Casino right on the river that has a campground within sight of the Arch! Let’s add that to our trip for 1 night to allow us to explore the Arch. We’ll post more about camping and visiting the Arch in a future post so stay tuned! Spoiler alert, this campground is close enough to walk to the Arch if you wanted to, and you can see it out your window! At this point you can leave the Arch as a waypoint on your map. Or you just delete it since now you’ve got a stop nearby. If you do the latter, your directions will have you leaving from the campsite the next morning and not have you towing your camper downtown St. Louis to see the Arch again. We prefer to delete it since we wouldn’t want to tow right to the Arch necessarily.
Time to Get Back on the Road
Now we have our route with a camping day, a day at the Arch, and then on to Denver. But it doesn’t look like we’ll make it to Denver in a single day with our driving style. We’ll find a campground near the route around the 6-hour radius line – same as we did before.
Looks like there are some options along the interstate near the 6 hour mark. Since this is the midwest (fairly flat and all highway), we might try to push the distance a little bit to make up some time and get closer to Denver. That game might start at 7pm, and we have to get checked in to a campsite, after all. Looks like there is a KOA just north of Salina, KS. Let’s stay there. We can get a discount with our KOA membership, and they typically have nice facilities for showers and laundry if we don’t want to get the camper all wet and messy for a 1-night stop.
Are We There Yet?
With this added to our trip after the campground in St. Louis, we can see that Denver is within reach!
Now, using the same technique we can zoom in around Denver and find something within easy reach of the stadium. You can see there are some options within a few miles of Mile High Stadium (purple point) in Denver. Any of these would be great base camps for seeing the game.
With this added to the trip, we can now see our actual route and distances. Our 4-day, 1474-mile trip is all laid out. We can now start the detail work making reservations at the campsites we picked and looking for fun places to stop along the way to eat and explore.
To find POIs along the way, use the map settings in the upper right hand corner and select what you are looking for. You can see parks, certain chain stores, fuel, etc.
West of St. Louis, for example, you can see there are several Walmarts along the route, along with a Camping World, a TA and a Love’s Truckstop. These are good resources to know of when adventuring in case you need something. You can either add these stops to the list or just take note of what’s on your daily drive. Clicking the “Research” tab on the right hand side will let you look for all sorts of useful and interesting POI’s. If you want to add anything you find, just follow the same steps as above!
One More Thing…
Another interesting and useful feature, depending on where you are traveling, is the “Elevation” tool at the bottom of the map view. Clicking this will show the elevation along the route. You can see that as we reach the end of the journey, the elevation goes up to about a mile. After all, Denver is the Mile High City. This is useful to take into consideration if you are towing something very big and heavy. It can also to help plan for potential weather. Given its elevation, in the fall, Denver could be very nice and warm or have an early blizzard. It’s helpful to know what you are getting into.
So there you have it – the basic version of how we use RV Trip Wizard to plan out our longer camping trips. When we hit the road, we use the free app (available in the app store) to download the route we created in the online tool. This helps us make sure that we stay on track and on our RV safe route. We typically use the truck’s navigation system since not all areas have service. It also helps to save on phone data and has real time traffic and weather updates.
With the route in hand though, we can just make sure that the route we follow is the safe one, and we know where our stops are supposed to be. This tool makes it so much easier to plan long trips. It helps us to know our timeline and how long we can spend at each stop along the way. We hope you find it as useful a tool as we do and get even more out of your adventures when you use it. Let us know what you think!

Heads up: Any items discussed above are items we use and love. If you click and purchase from one of our affiliate links, you may add some change in our “Next Big Adventure” jar. And we promise to share that adventure! This comes at no cost to you.